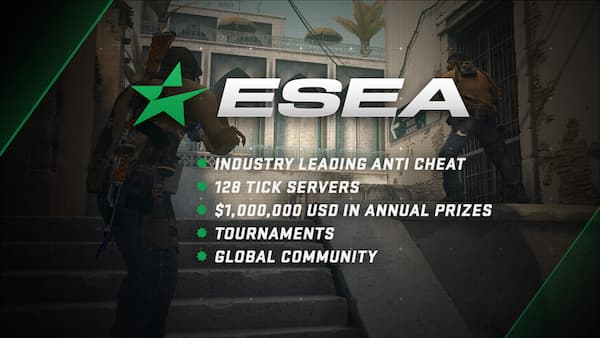CS:GO – Best Settings for Competitive 2021
Last updated on the 7th of July 2021
Table of content
- Mouse settings
- Zoom sensitivity
- Mouse acceleration
- Resolution and Aspect Ratio
- 16:9
- 16:10
- 4:3 Stretched
- 4:3 Black Bars
- Video settings
- Brightness
- Color Mode
- Laptop power savings
- Global shadow quality
- Model / Texture Detail
- Effect Detail
- Shader Detail
- Multicore Rendering
- Multisampling Anti-Aliasing Mode
- FXAA Anti-Aliasing
- Texture Filtering Mode
- Wait for Vertical Sync
- Motion Blur
- Audio settings
- Launch options
- Radar settings
Counter-Strike: Global Offensive has a very wide range of options available to players for them to customize to suit their playstyle. In this guide, I will be going over the best settings for Competitive play so that you will be able to play at the best level possible!
Mouse settings
Your mouse sensitivity is dependent on those different values, the mouse DPI (Dots per Inch), and your ingame sensitivity. When you know both values you can calculate your eDPI, which is the value of your in-game sensitivity. You calculate your eDPI by multiplying your DPI by your sensitivity. If you have a mouse DPI of 400 and an in-game sensitivity of 2, you would do 400 (DPI) * 2 (sensitivity) = 800 (eDPI). Most pro counter-strike players play at a low sensitivity of 600-1000 eDPI. Playing with sensitivity in those ranges helps you track and aim at opponents because it makes your aim more steady. I would personally recommend that you play at 800 eDPI if you are new to the game. It is possible to play at a pro level with high sensitivity but if you aren’t already at a high level, you might as well make the switch before it becomes problematic.
Zoom sensitivity
Zoom sensitivity refers to how fast you aim while you are zoomed in with scoped weapons. If you are an AWPer that likes to play a flicking playstyle you might want to increase the value a bit. Most pro Counter-Strike players play at the default value, which is 1. If you are a rifler and want to use the same sensitivity while being scoped and unscoped use this: zoom_sensitivity_ratio_mouse 0.818933027098955175.
Mouse acceleration
Mouse acceleration makes your cursor travel further based on how fast you move your mouse. Having mouse acceleration on can hinder your ability to develop muscle memory (recoil/flicking). For that reason most pro players turn it off – you most likely should too.
Resolution and Aspect Ratio
Resolution is a very controversial subject in the Counter-Strike community. Changing your resolution can impact the amount of FPS (frames per second) you get. In general, I would advise most new players to play at the standard resolution of your monitor, since you are able to see more of the screen. While that has been said, playing at a 4:3 aspect ratio has benefits that more advanced players can take advantage of. While playing with a 4:3 stretched resolution the enemies appear bigger, which can help you hit the enemy a lot easier. It also increases your FPS because there are fewer pixels for your computer to render. Playing at a 4:3 aspect ratio does have a few downsides though, the enemies will appear to move faster since there is less screen to cover. It will also decrease the amount you can see in the sides, so you might fail to see an opponent sneaking up on you on the sides.
There are two different versions of the 4:3 aspect ratio. The first is stretched, which is the most common, it means that the resolution is stretched so it covers your whole screen. The second option is black bars which means that you have black bars around the game, instead of stretching it.
77% of all pro Counter-Strike players play at a 4:3 aspect ratio. 23% of pro Counter-Strike players play at 16:9 or 16:10. 66% of the players playing 4:3 plays stretched, while the rest play with black bars.
16:9
16:9 is the standard aspect ratio of most monitors. The most popular resolution is 1920 x 1080 and 1600 x 900. If you are looking to play at a 16:9 resolution you should most likely play 1920 x 1080. You should only really consider 1600 x 900 if you are having framerate drops.
Pros
The game looks nice. You can see more. Cons Requires a better computer for high FPS (frames per second).
16:10
16:10 is kinda a middle ground between 16:9 and 4:3. It has the added benefit of making the enemies appear a bit bigger than 16:9 does, while that has been said it is nothing compared to 4:3.
Pros
Enemies appear bigger than 16:9, smaller than 4:3 in comparison. The game looks nice. You can see more. Cons Requires a better computer for high FPS (frames per second).
4:3 Stretched
4:3 stretched is the most common version of 4:3. If you are looking to play a 4:3 aspect ratio you should most likely choose this, since it is a lot easier to adapt to than playing with black bars. Most pro Counter-Strike players play at either 1280 x 960 or 1024 x 768. If you want to play 4:3 but don’t want to make your game look worse you should consider playing at 1440 x 1080. To play at 1440 x 1080 you need to make a custom resolution in your graphic card settings. That is done by opening the Nvidia Control Panel if you have an Nvidia graphics card or AMD Radeon Graphics if you have an AMD graphics card.
Pros
Enemies appear bigger. More FPS (frames per second).
Cons
Game looks blurrier than 16:9 (can be fixed by playing at 1440 x 1080). You can see less than 16:9. Player models appear to move quicker.
4:3 Black Bars
Black bars are the second version of 4:3. It makes your game have big black bars around it. Playing with black bars can help you focus more on the game since there is less area to cover. Black bars aren’t recommended for new players since it can be very hard to adapt to.
Pros
It can help you “focus” more. Very high FPS (frames per second) gains. Cons You will have big black bars around your game which limit your view. You can see less than 16:9.
Video settings
Brightness
Increasing this value will help you spot enemies in darker areas of the maps. The exact value of this depends on your monitor and your windows settings so play around with the setting until you find a comfortable spot. If you want somewhere to check it I recommend going into a custom server and having a friend sit under palace on A site of Mirage.
Color Mode
Having this on Computer Monitor makes it look more natural while also helping you see enemies in darker areas of the map.
Laptop power savings
Having laptop power savings on will give you a massive FPS hit, so keep this disabled.
Global shadow quality
This setting has a very big FPS impact so it is a good idea to have it on low to get more FPS. If your computer can handle it, you can set it higher to get more crisp shadows. You can see the shadows perfectly fine with both low and high settings.
Model / Texture Detail
This setting increases the detail of textures and models in the game. It doesn’t have a big impact on FPS, while that has been said I personally have it low to squeeze out a few more FPS. If you want to make your game look a bit nicer you can increase it.
Effect Detail
This setting has no real advantage than being able to see better through molotovs. It has a very high impact on your FPS, so unless your computer can handle it, you should keep it low.
Shader Detail
This setting has no competitive advantage so you might as well keep it at low.
Multicore Rendering
Keep this enabled so that Counter-Strike can use multiple cores of your processor.
Multisampling Anti-Aliasing Mode
Multisampling smoothes out the edges of objects in the game which makes the game look better. Keeping this at none will save you a lot of FPS, so only change if you have a very good computer.
FXAA Anti-Aliasing
FXAA Anti-Aliasing can cause input while at the same time takes FPS. Keep it disabled for the most optimal experience.
Texture Filtering Mode
Removes blur from textures far away. You can use a higher texture filtering mode if you don’t mind losing FPS. The difference between the settings is very small, so most prefer it at bilinear.
Wait for Vertical Sync
Vertical Sync can help with screen tearing issues however it does add some input lag. It also locks your FPS to the refresh rate of your monitor. Keep it disabled unless you have screen tearing issues.
Motion Blur
Adds a blur effect to your game when your mouse, which restricts your ability to notice enemies. Keep it disabled at all times.
Audio settings
Being able to hear clearly is very crucial in Counter-Strike since you are able to hear footsteps. You want to have your volume at a level where you are capable of hearing footsteps, while at the same time not blowing out your eardrums. You should set your configuration to Headphones because 5.1 is a bit buggy. While playing Counter-Strike it is very important to give information to your teammates. For that reason, you want to have voice chat enabled and have a bind for talking to your teammates. Turning most of your music settings off is also a very good idea since it impacts how much you can hear. Having the ten-second warning on can be a good idea for newer players, because it helps you know how much time is left on the bomb. Every other music setting is pretty much useless.
Launch options
Launch options used to have a big impact on your game, but over time Valve has come a long way of optimizing Counter-Strike: Global Offensive so that most launch options are useless. While that has been said there are some launch options that should be used: Tickrate 128 makes your private servers run at 128 tickrate, which is preferred if you play on 128 tickrate servers. Most community servers run at 128 tickrate. Both ESEA and Faceit run at it.
- -tickrate 128
Using the novid launch options makes you skip the cutscene when you open Counter-Strike: Global Offensive.
- -novid
The last launch options you should use is -freq. -freq is used to make your game run at your monitor’s refresh rate (Hz).
- -freq 60 should be used if you have a 60 Hz monitor.
- -freq 144 should be used if you have a 144 Hz monitor.
How do I set the launch options? To set your launch options go into your steam library, right-click on Counter-Strike: Global Offensive -> properties -> set launch options and after that input the settings you want.
Radar settings
Radar settings are incredibly important because you are capable of getting an enormous amount of information through you radar. The recommended settings are:
- cl_hud_radar_scale "0.9"
- cl_radar_scale "0.4"
- cl_radar_always_centered "0"